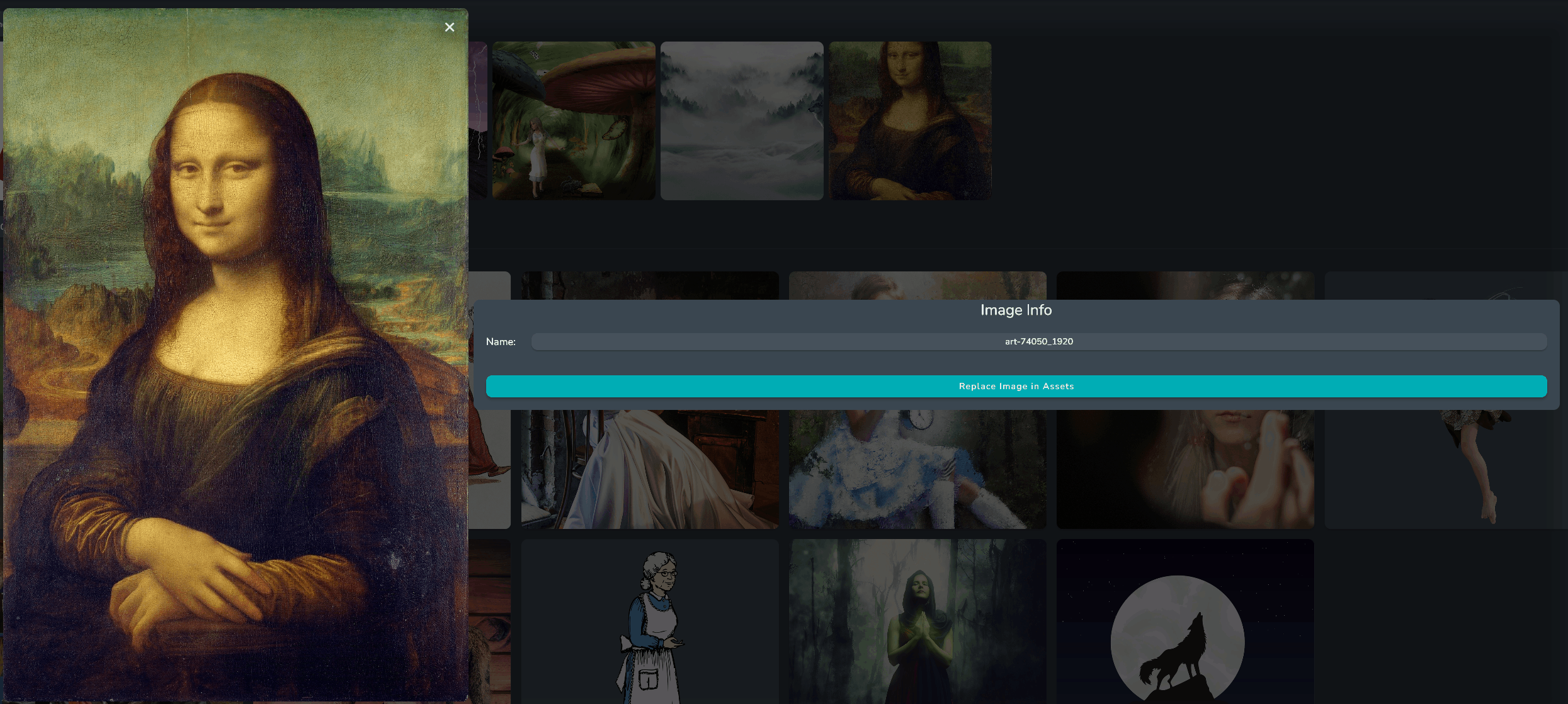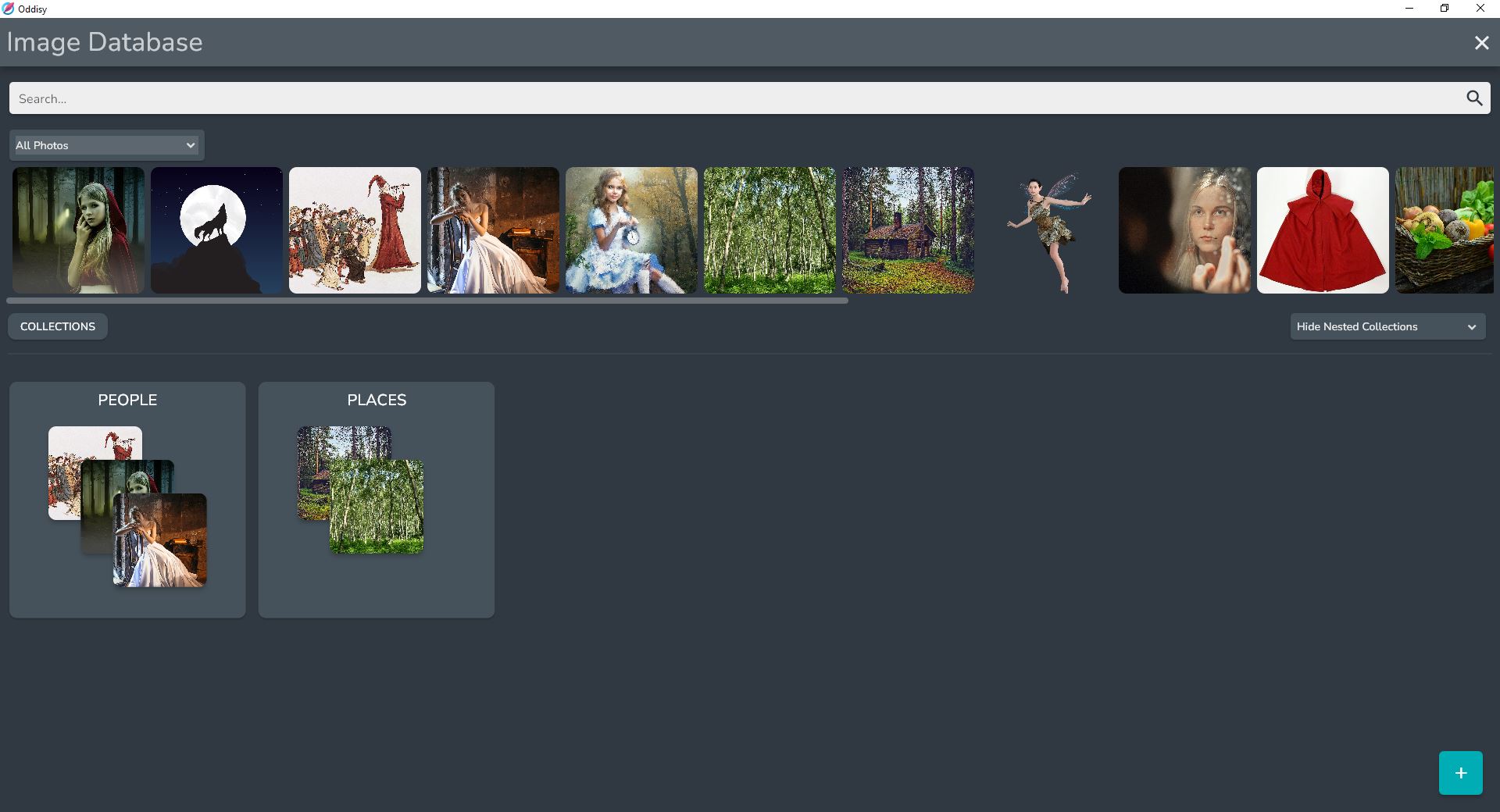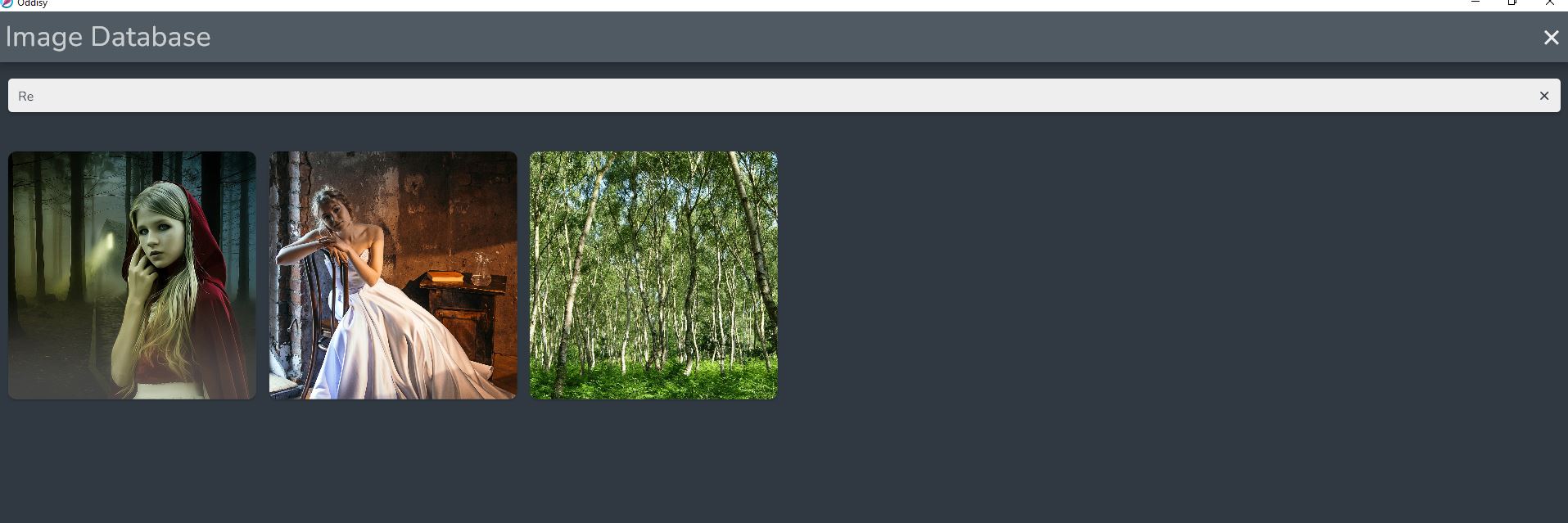Image Database
The Image Database is where all of your images are stored and organized.
- The Image Bar - This will show a scrollable bar of images and can be set to show all images or only unorganized images.
- The Collections Section - This section shows all the collections and images that are in the selected collections.
What are Collections
Collections provide a way to organize your images. They function similarly to folders.
Collections can store both images and other collections.
tip
Unlike the way normal folders work, Images can be stored in multiple collections at the same time, all referencing the same Image.
Adding Images
To add an image, click on the add button in the bottom right hand corner and select the Image option, or right click and select the Add Image option.
If you are not in a collection, this will open up a file dialog allowing you to add new images from your computer.
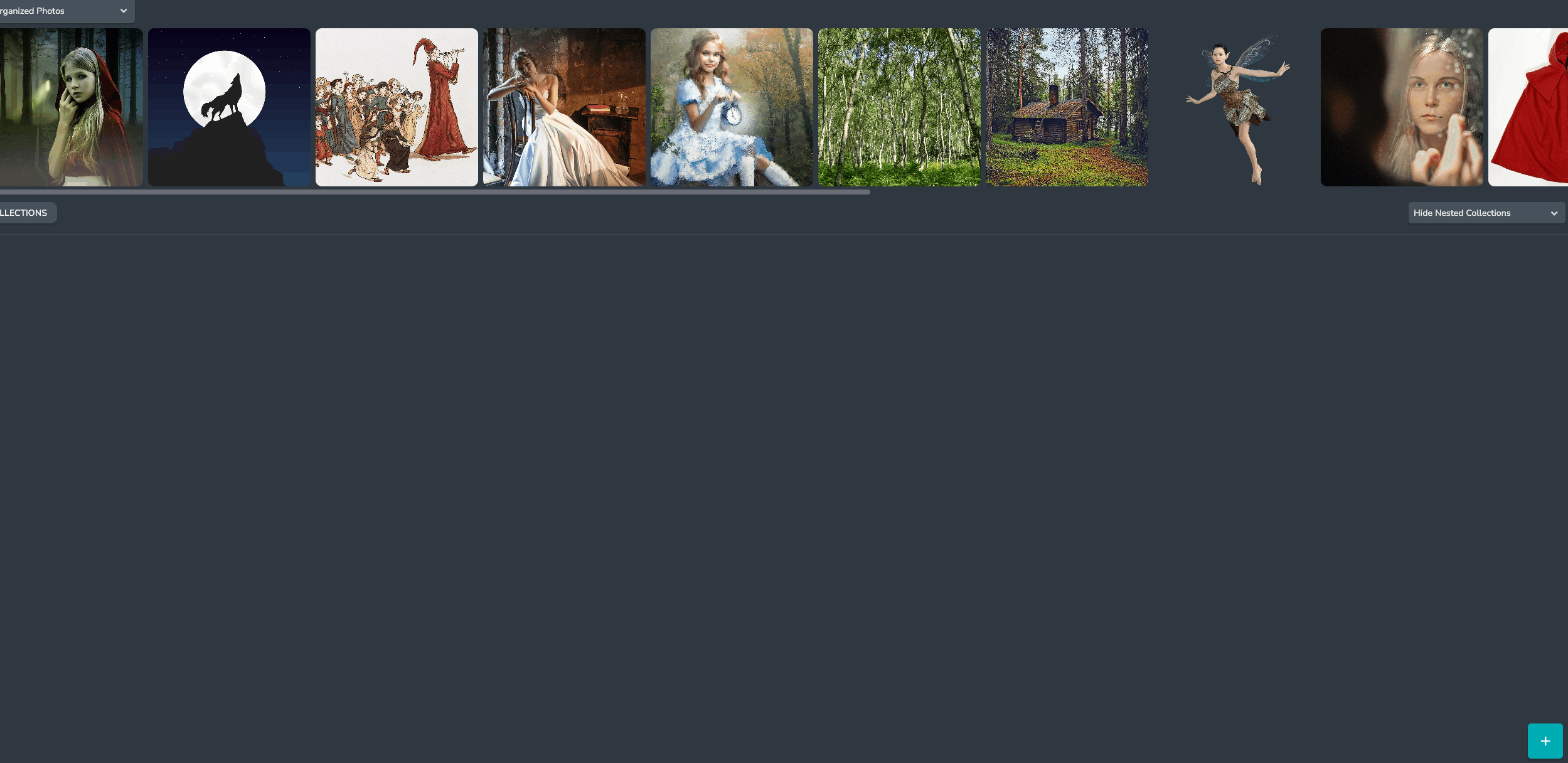
info
If you are in a collection this will open up the Image Picker Dialog, which will allow you to add existing images from the Image Database, or new images from your computer.
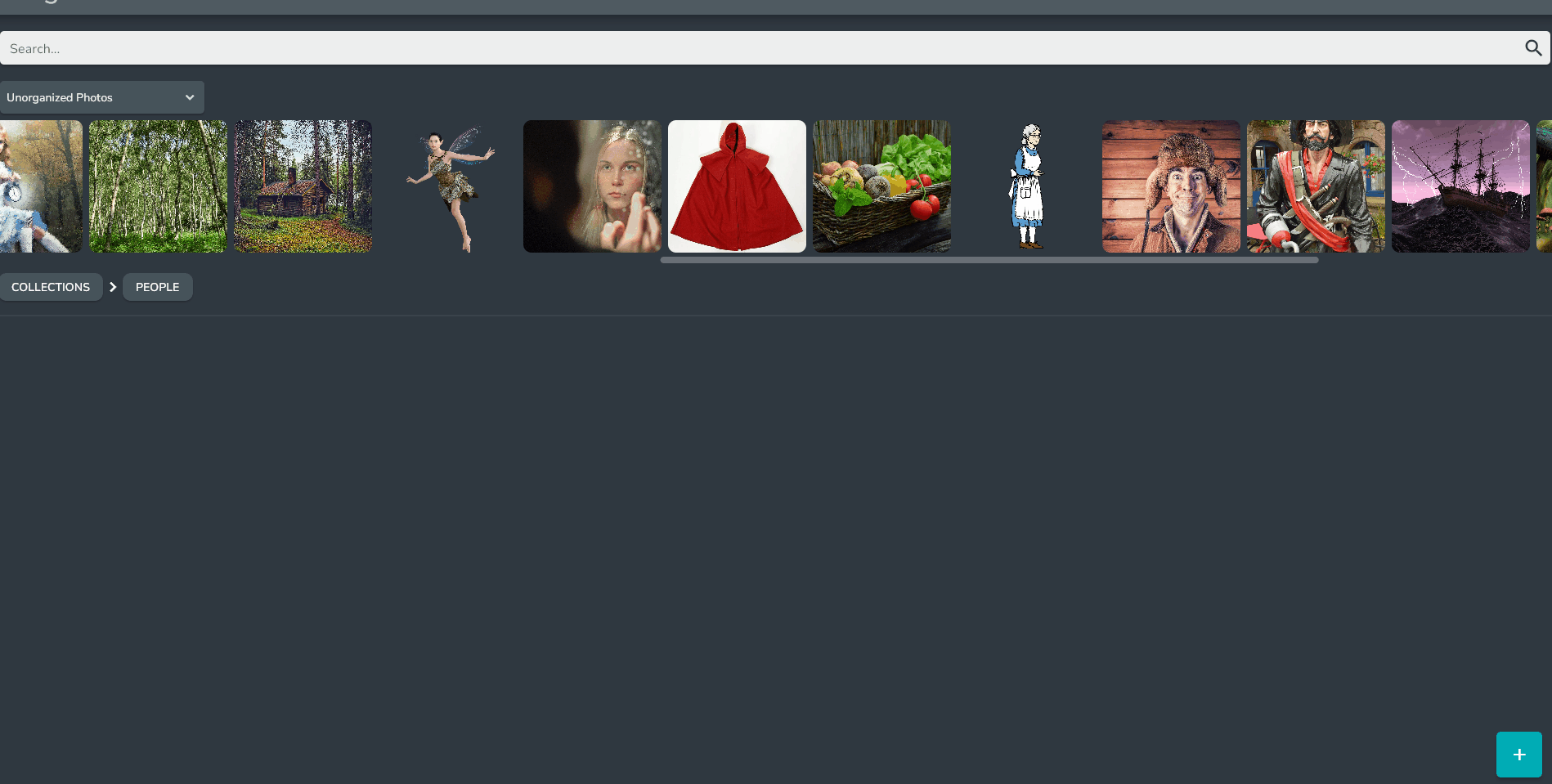
Adding Collections
To add a Collection, click on the add button in the bottom right hand corner and select the Collection option, or right click and select the Add Collection option.
This will create a dialog asking for the Collection name. Enter the name and click done.
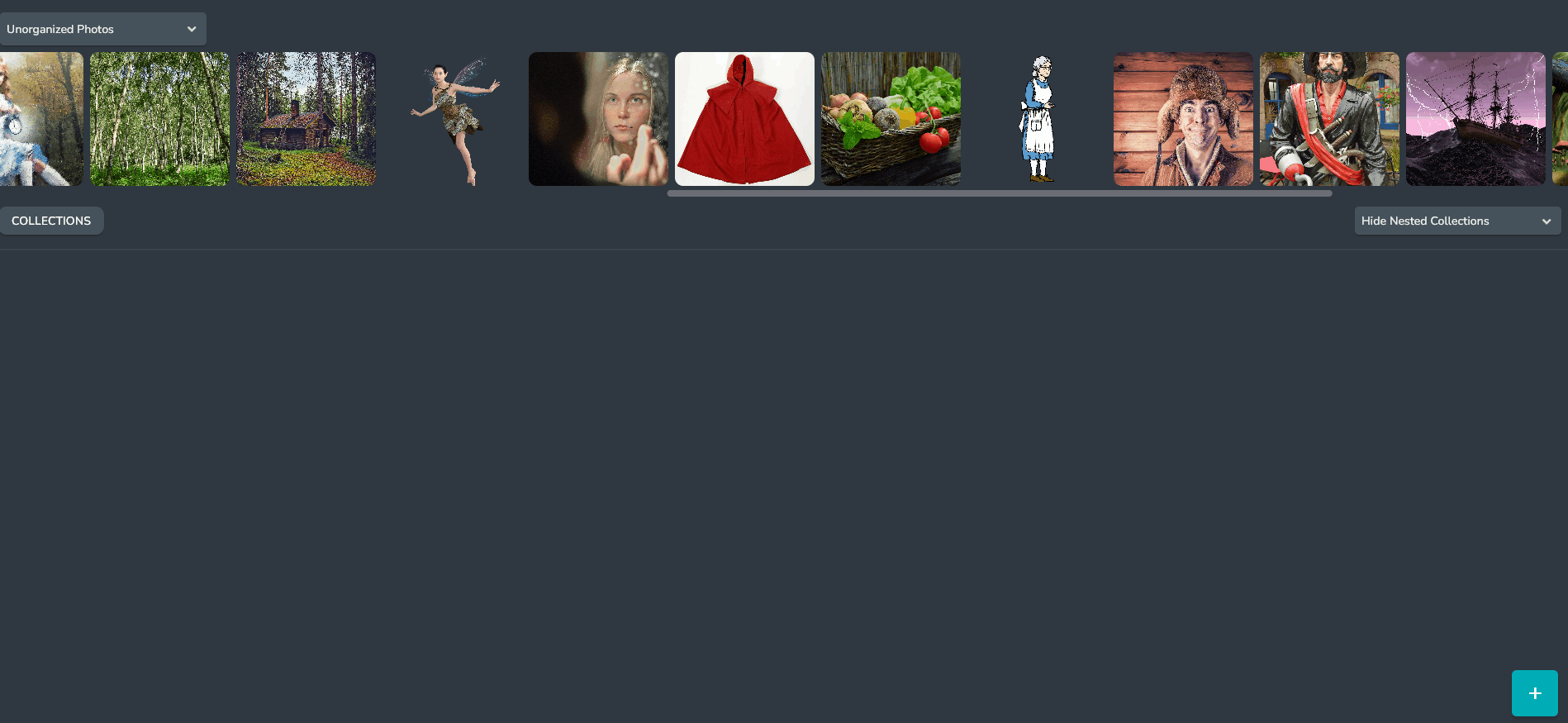
Adding Images to Collections
Images can be added to Collections in two ways:
- Click on the add button in the bottom right hand corner, then select the Image option, or right click and select the Add Image option. This will open up the Image Picker Dialog, which will allow you to add existing images from the Image Database, or new images from your computer.
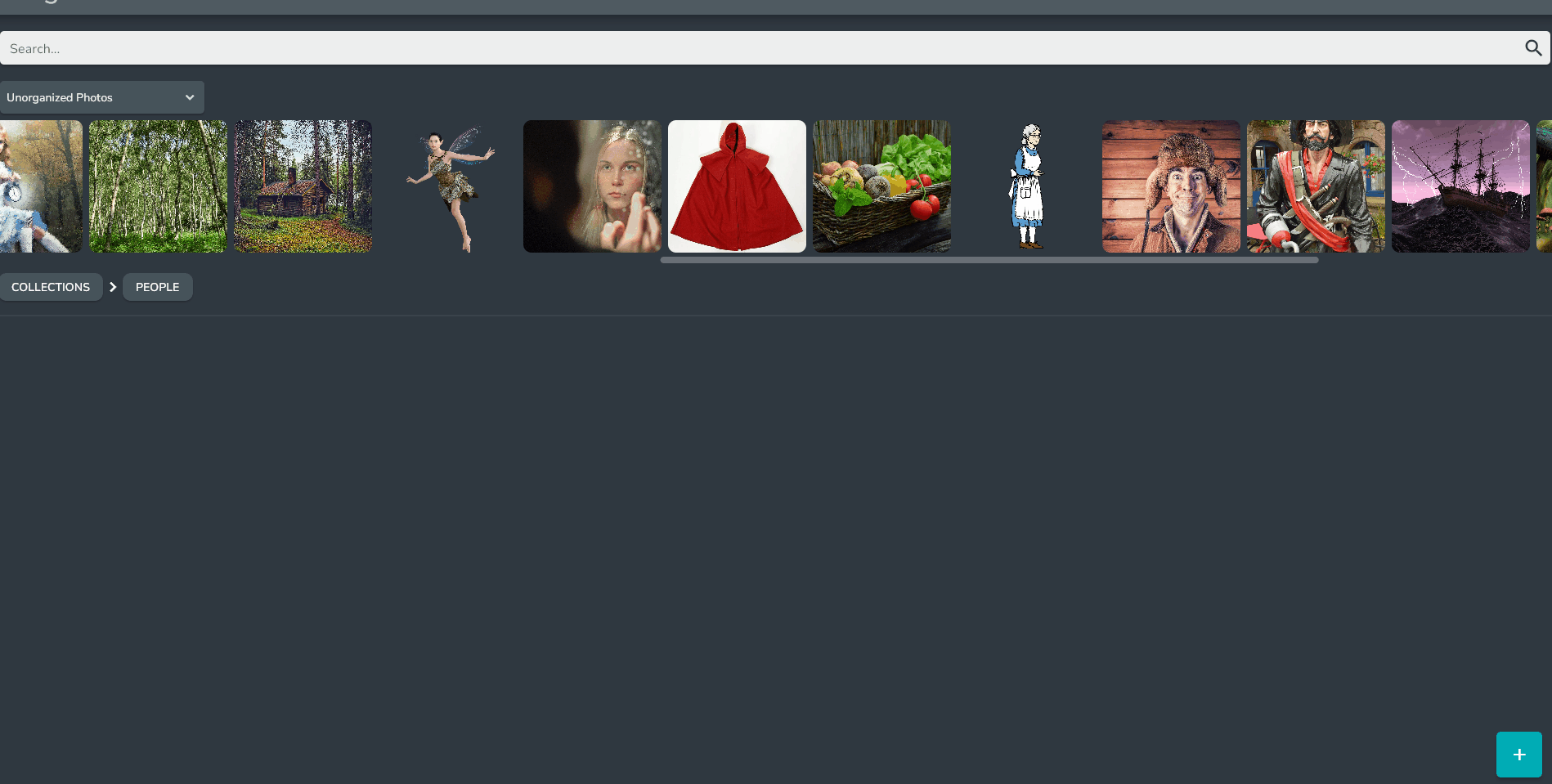
- Drag and drop images from the Image bar into the desired collection.
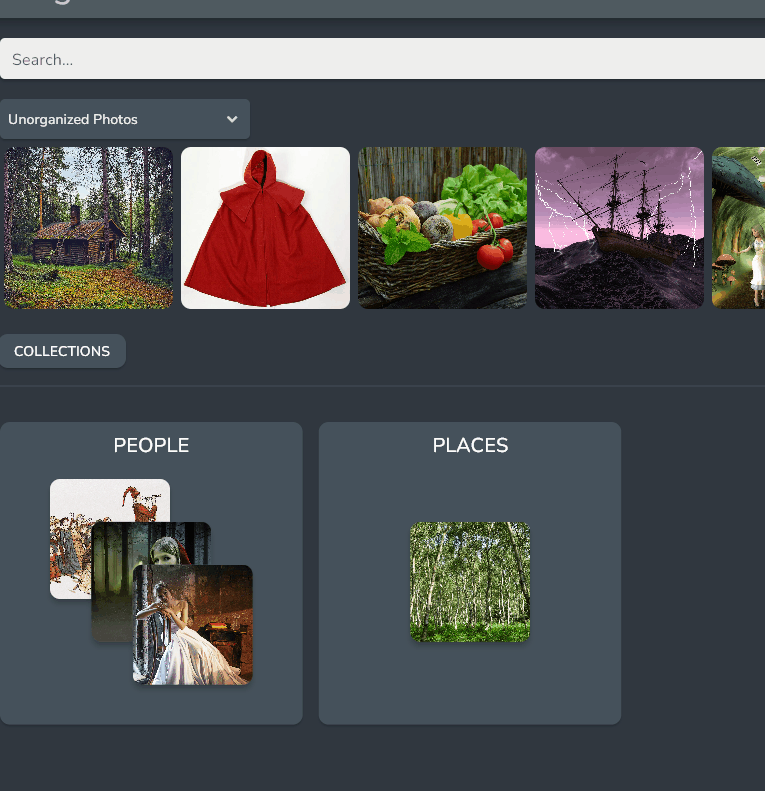
Searching the Image Database
The search bar at the top of the screen allows you to search through all of your images and collections.
Renaming An Image
To rename an image, click on the image you want to rename. This will open up the larger view of the image.
From here you can edit the name from the Image Name field.
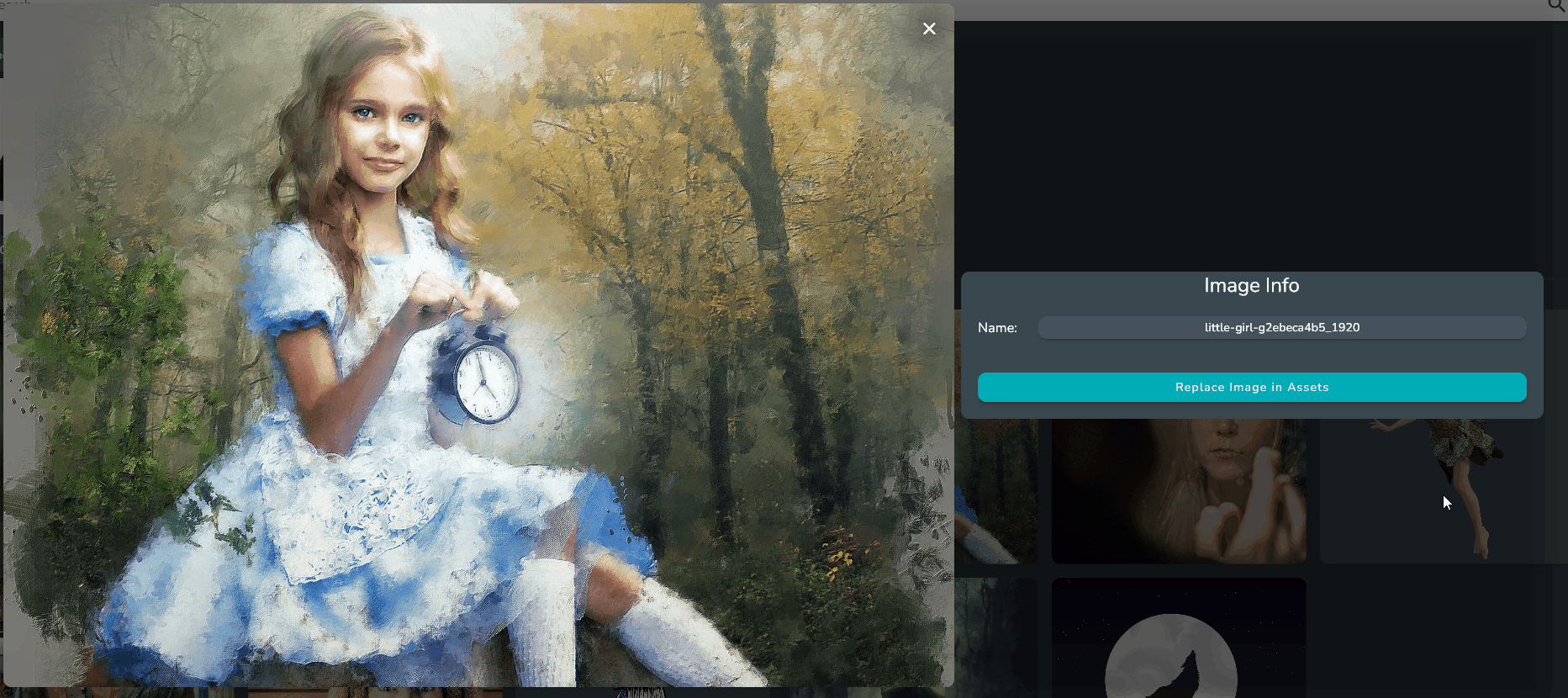
Replacing an Image
Sometimes an image needs to be replaced, for example when you have a new version of the image that you want to replace it with.
To replace the image, click on the image you want to replace. This will open up the larger view of the image.
From here, you can click on the Replace Image is Assets button and it will open a dialog allowing you to select the new image file or file location.